Update:
IPアドレスの手動設定
WindowsXPでIPアドレスを手動設定する。
パソコンのIPアドレスを「手動」で設定するには、
WindowsXpの場合)
スタートメニューから、「コントロールパネル」をクリックします。
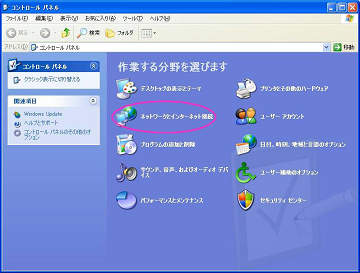
コントロールパネルから「ネットワークとインターネット接続」をクリックします。
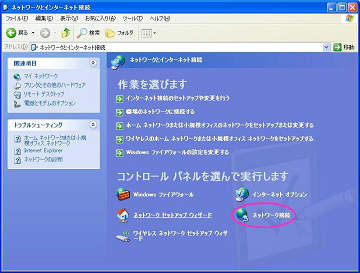
ネットワーク接続のウィンドーが開きます。
「ネットワークブリッジ」が有効になっていれば、ネットワークブリッジ
でIPアドレスを設定します。
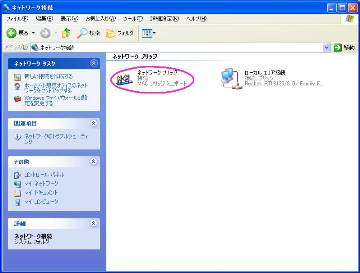
ネットワークブリッジが無い、または有効になっていない場合、
「ローカルエリア接続」のプロパティから設定を行ないます。
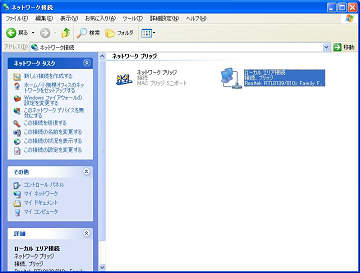
ローカルエリア接続の状態からプロパティのボタンをクリックします。
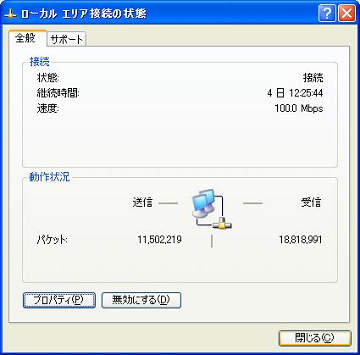
ネットワークブリッジのアイコンをダブルクリックして「ネットワークブリッジの状態」を表示します。
※ネットワークブリッジのアイコンが無い場合は、ローカルエリア接続のアイコンをダブルクリックします。

ネットワークブリッジの状態から「プロパティ」ボタンをクリックします。

ローカルエリア接続のインターネットプロトコル(TCP/IP)をクリックして選択後、プロパティボタンをクリックします。

インターネットプロトコルのプロパティで、「次のIPアドレスを使用する」にチェックを入れ、IPアドレス、サブネットマスクを入力します。
IPアドレスは、自宅LAN内のネットワークアドレスでルーターや他のパソコンと競合しないように指定します。
普通は、ルーターのアドレス(192.168.1.1や192.168.11.254など)とサブネットマスク(255.255.255.0)およびDHCP機能(IPアドレスの自動割り当て機能)を確認して決めるようにします。
例)
ルーターのIP(192.168.1.1)
DHCPのIPアドレス割り当て範囲(192.168.1.2〜192.168.1.16)→手動設定のアドレス(192.168.1.17〜192.168.1.254)のどれか
ルーターのIP(192.168.11.254)
DHCPのIPアドレス割り当て範囲(192.168.11.1〜192.168.11.20)→手動設定のアドレス(192.168.11.21〜192.168.11.253)のどれか
となります。
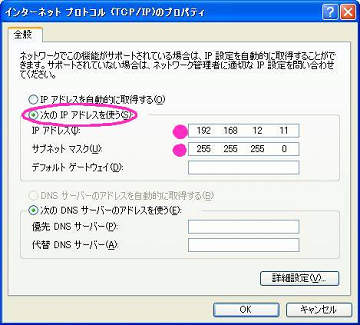
うまくインターネットにつながらない場合は、ルーターのアドレスを設定してみましょう。
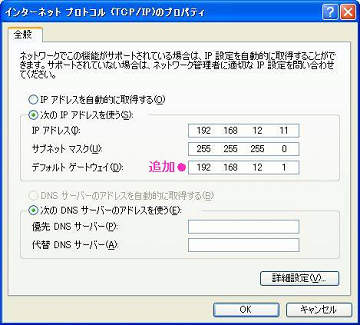
設定が終わったら、「ネットワークブリッジの状態」の「サポート」タブで接続情報を確認しておきます。

「サポート」タブの「詳細」ボタンで、物理アドレス(MACアドレス)などの詳細な設定情報を確認できます。

ネットワークの接続情報を確認するだけであれば、スタートメニューの「すべてのプログラム」→「アクセサリ」→「コマンドプロンプト」からコマンド "ipconfig" を打ち込むことで、ネットワークの接続情報を表示できます。
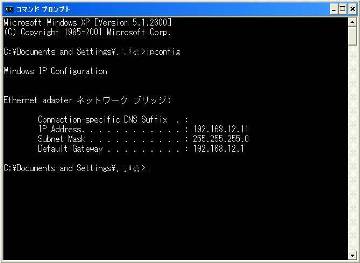
これで、IPアドレスの手動設定は終了です。
WindowsXpの場合)
スタートメニューから、「コントロールパネル」をクリックします。
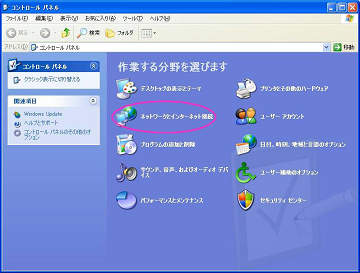
コントロールパネルから「ネットワークとインターネット接続」をクリックします。
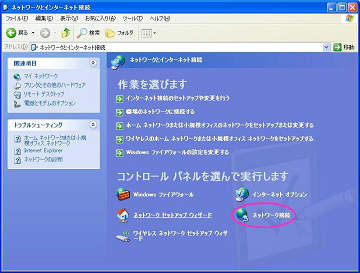
ネットワーク接続のウィンドーが開きます。
「ネットワークブリッジ」が有効になっていれば、ネットワークブリッジ
でIPアドレスを設定します。
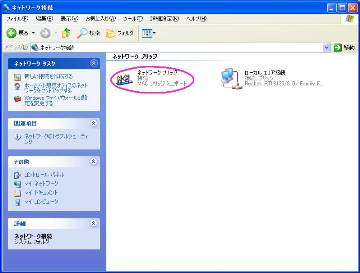
ネットワークブリッジが無い、または有効になっていない場合、
「ローカルエリア接続」のプロパティから設定を行ないます。
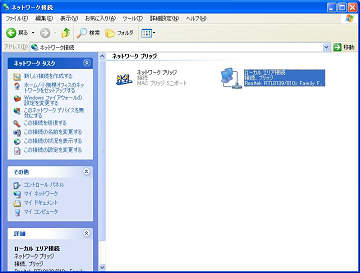
ローカルエリア接続の状態からプロパティのボタンをクリックします。
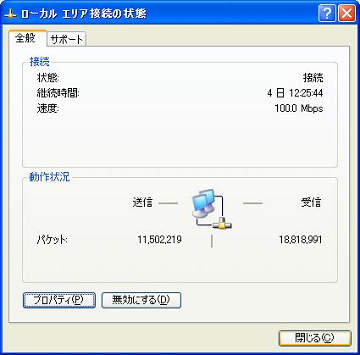
ネットワークブリッジのアイコンをダブルクリックして「ネットワークブリッジの状態」を表示します。
※ネットワークブリッジのアイコンが無い場合は、ローカルエリア接続のアイコンをダブルクリックします。

ネットワークブリッジの状態から「プロパティ」ボタンをクリックします。

ローカルエリア接続のインターネットプロトコル(TCP/IP)をクリックして選択後、プロパティボタンをクリックします。

インターネットプロトコルのプロパティで、「次のIPアドレスを使用する」にチェックを入れ、IPアドレス、サブネットマスクを入力します。
IPアドレスは、自宅LAN内のネットワークアドレスでルーターや他のパソコンと競合しないように指定します。
普通は、ルーターのアドレス(192.168.1.1や192.168.11.254など)とサブネットマスク(255.255.255.0)およびDHCP機能(IPアドレスの自動割り当て機能)を確認して決めるようにします。
例)
ルーターのIP(192.168.1.1)
DHCPのIPアドレス割り当て範囲(192.168.1.2〜192.168.1.16)→手動設定のアドレス(192.168.1.17〜192.168.1.254)のどれか
ルーターのIP(192.168.11.254)
DHCPのIPアドレス割り当て範囲(192.168.11.1〜192.168.11.20)→手動設定のアドレス(192.168.11.21〜192.168.11.253)のどれか
となります。
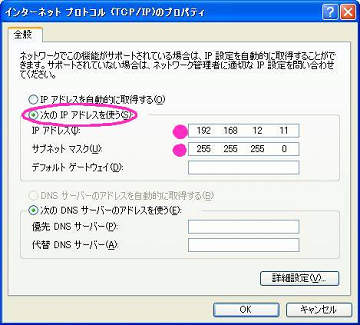
うまくインターネットにつながらない場合は、ルーターのアドレスを設定してみましょう。
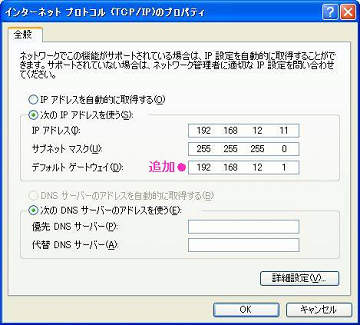
設定が終わったら、「ネットワークブリッジの状態」の「サポート」タブで接続情報を確認しておきます。

「サポート」タブの「詳細」ボタンで、物理アドレス(MACアドレス)などの詳細な設定情報を確認できます。

ネットワークの接続情報を確認するだけであれば、スタートメニューの「すべてのプログラム」→「アクセサリ」→「コマンドプロンプト」からコマンド "ipconfig" を打ち込むことで、ネットワークの接続情報を表示できます。
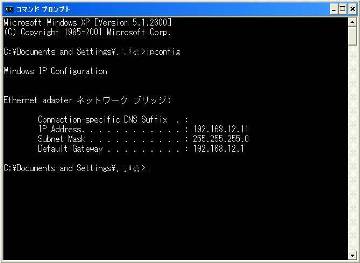
これで、IPアドレスの手動設定は終了です。
右ブロック
連絡先:お問い合わせフォーム